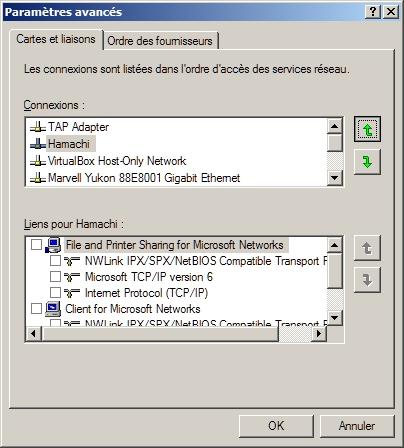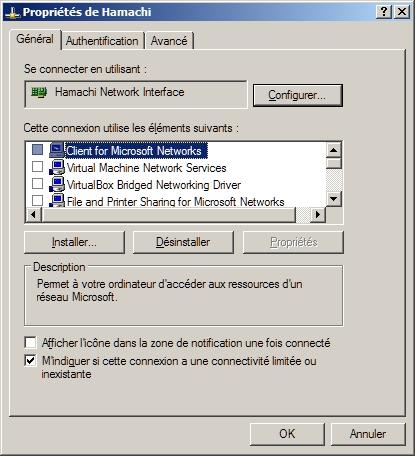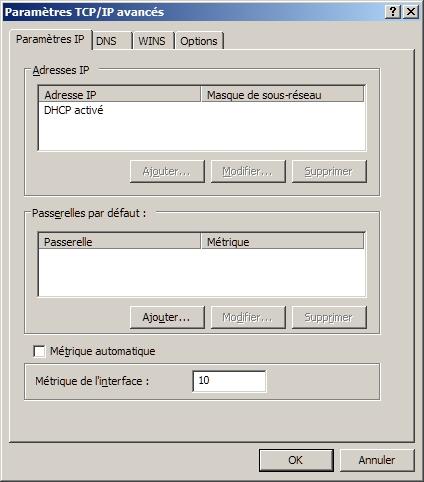Introduction
En permettant à deux ordinateur de communiquer comme s'ils étaient en réseau local, Hamachi est pratique pour jouer entre amis sans à avoir à les inviter chez soi ou sans devoir utiliser les serveurs officiels du jeux remplis de Jean-Kévin.
Cependant, même servie dans un plateau via une installation rapide, un programme mettant en place des
réseaux privés virtuel (VPN)
demande quelques étapes de configuration.
Installation
Téléchargez la version gratuite de Hamachi
sur le site de
LogMeIn
, le mode « Non géré » suffit amplement. Une fois ceci fait, double-cliquez sur l'exécutable pour l'installer.
Une fois Hamachi installé, celui-ci aura crée une carte réseau virtuelle, elle peut être visible avec les autres via :
-
Sous Windows 2000, XP et 2003 :
Panneau de configuration → Connexions réseaux
-
Sous Windows Vista et 7 :
Panneau de configuration → Centre Réseau et Partage → Modifier les paramètres de la carte
Configuration
Changer la priorité des cartes réseau
Afin que les jeux utilisent la carte VPN Hamachi, il faut changer sa priorité afin de la mettre en tête de liste, pour cela :
-
Sous Windows 2000, XP et 2003 :
Panneau de configuration → Connexions réseaux → Menu « Avancé » → Menu « Paramètres avancés... »
-
Sous Windows Vista et 7 :
Panneau de configuration → Centre Réseau et Partage → Modifier les paramètres de la carte → Appuyer sur la touche [Alt] pour faire apparaître la barre de menus → Menu « Avancé » → Menu « Paramètres avancés... »
Une fois la fenêtre ci-dessus ouverte, sélectionnez la carte VPN Hamachi et cliquez sur la flèche montante pour augmenter sa position, et donc, sa priorité.
Enfin, cliquez sur « OK » pour appliquer les changements, Windows vous demandera de redémarrer votre ordinateur pour appliquer les changements, refusez, nous redémarrerons plus tard.
Sécuriser la connexion
Si Hamachi crée une liaison chiffré entre ses utilisateur, il n'est pas question de laisser les portes grandes ouvertes entre ceux-ci, nous allons ici désactiver quelques protocoles de partages réseau inutile.
Sans quitter le dossier affichant les cartes réseau, faites un « clique droit » sur la carte Hamachi et sélectionnez « Propriétés ».
De là, dans la section « Cette connexion utilise les éléments suivants : », décochez :
- Client pour réseaux Microsoft
- Partage de fichiers et d'imprimantes pour réseaux Microsoft
Ne quittez pas encore cette fenêtre, il nous reste un dernier point à voir.
Changer le Métrique de la carte Hamachi
Pour s'assurer que la carte Hamachi soit bien utilisé, nous allons lui donner
un métrique
plus faible.
Le métrique est une « note » qu'attribut le système d'exploitation à une route réseau en fonction de divers éléments, comme sa bande passante, sa fiabilité, le nombre de nœuds réseaux à traverser, etc... Plus cette note est petite, meilleure est la réputation de la route.
Toujours dans la fenêtre des propriétés de la carte Hamachi (voir ci-dessus), sélectionnez le protocole « Internet Protocol (TCP/IP) » dans la section « Cette connexion utilise les éléments suivants : » et cliquez sur le bouton « Propriétés »
Une nouvelle fenètre s'ouvre, cliquez sur le bouton « Avancés... ».
Dans l'onglet « Paramètres IP », décochez la case « Métrique automatique » et indiquez le nombre « 10 » dans la zone de saisie « Métrique de l'interface : ».
Enfin, cliquez sur « OK » → « OK » → « Fermer » pour appliquer les changements.
Une fois toutes les fenêtres fermés, redémarrez votre ordinateur.
Prêt à jouer
Et voilà, à présent, Hamachi est correctement configuré, il ne vous reste plus qu'à le démarrer et à rejoindre le réseau « aeriesguard » pour nous trouver.
Bon jeux !
Note
Les fenêtres montrées ci-dessus peuvent être différentes ou comporter plus d'éléments selon votre version de Windows.
Personne n'a encore marqué son appréciation pour cet article. Soyez le premier !
 Version d'archive
Version d'archive



![[FACEBOOK] Les amis du travail bien fait [FACEBOOK] Les amis du travail bien fait](/var/crypte/storage/images/media/images/vignette/vignette-question/30275-1-fre-FR/Vignette-Question_vignette_article.png)




![[Tutorial] Paramétrer Hamachi [Tutorial] Paramétrer Hamachi](/var/crypte/storage/images/media/images/vignette/vignette-question/30275-1-fre-FR/Vignette-Question_vignette.png)